星际蜗牛
最近星际蜗牛的灵车机器在市面上大量出现,价格已经达到了只需要 240元 - 280元 一台的状况。想了想我还有一块以前 NAS 拆下的闲置硬盘,于是就考虑着是不是应该搞个新的 NAS 了....
然后又看到 Yuuta 在 Vultr 上体验了一下 Microsoft Hyper-V Server 2016 的安装,于是乎,我就萌生了一个大胆的想法 ———— 用星际蜗牛的 J1900 安装 Hyper-V Server 并且可以开个虚拟机替代我之前使用的树莓派同时承载 HomeAssistant。

Microsoft Hyper-V Server 2016 准备
收到机器和硬件 Debug 就不多说了,这个机器自带 4G 内存和 16G 灵车 SSD,以及一个灵车电源,如果想要完全驱动4块硬盘的话,建议更换电源。而 16G 灵车 SSD 的性能也不怎么样,容量也不够,所以就用我这里一块从笔记本电脑上拆下来的 Intel 240G 固态塞进4号盘位锁起来作为 VM 的数据盘。
先到微软 Evaluate 中心 ,然后通过 Rufus 写入到 U盘里,然后直接插入到星际蜗牛上按 Esc 进入 BIOS 选择安装U盘即可开始安装。
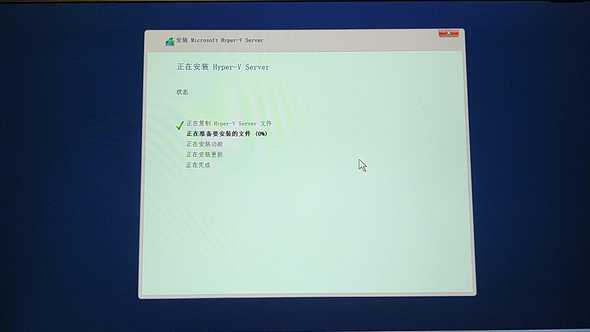
为 Intel i211 网卡准备驱动程序
由于 Intel i211 网卡并不支持 Windows Server 系统,所以我们需要修改它的驱动程序定义文件,将 Win10 的驱动程序强制安装到 Windows Server 系统上。
先到 Intel 官网下载 Intel i211 ProSet 驱动程序,下载后解压缩到一个文件夹中,然后复制 PRO1000 文件夹到 U盘上,然后找到 Winx64\NDIS63\e1r63x64.inf 打开并将下面一行复制到 [Intel.NTamd64.6.2] 的最下方
%E1539NC.DeviceDesc% = E1539.6.2.1, PCI\VEN_8086&DEV_1539先在服务器上输入
bcdedit -set loadoptions DISABLE_INTEGRITY_CHECKS
bcdedit -set TESTSIGNING ON关闭驱动签名检查,然后重启。
重启后到服务器上找到这个文件的路径输入进行安装
pnputil /add-driver e1r63x64.inf /install安装之后重启就可以看见网卡了
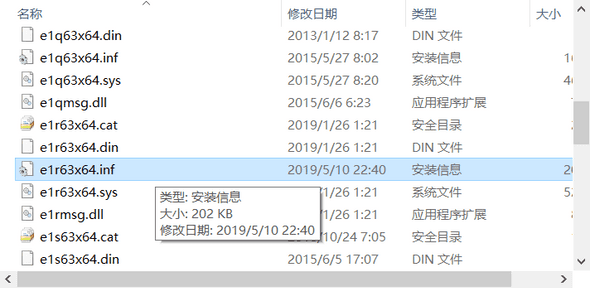
之后输入下方的命令重新开启驱动签名检查
bcdedit -set loadoptions ENABLE_INTEGRITY_CHECKS
bcdedit -set TESTSIGNING OFF启动远程管理
由于我没有加入到域,所以需要手动进行授权。
在服务器配置中输入 4 然后按 1 启用远程管理
然后输入 7 - E - 1 启用远程桌面并选择仅允许更安全的客户端
切换到后面的命令行中输入 powershell 进入 PowerShell 然后输入
Enable-PSRemoting
Enable-WSManCredSSP -role server至此,服务器的准备完成。
为客户端准备远程管理
打开 PowerShell 输入
Enable-PSRemoting
winrm quickconfig
Set-Item WSMan:\localhost\Client\TrustedHosts -Value "服务器 IP"
Enable-WSManCredSSP -Role client -DelegateComputer "服务器 IP"
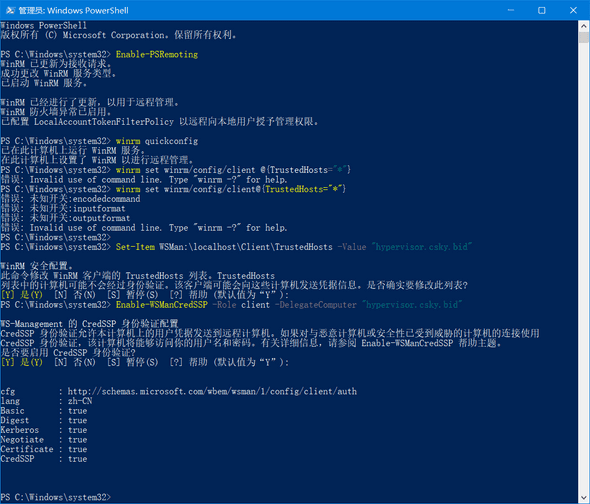
gpedit.msc 然后进入 计算机配置-管理模板-系统-凭据分配 在左侧选择 允许分配新的凭据用于仅NTLM服务器身份验证 选择已启用,在下方添加 wsman/服务器 IP 然后确定。
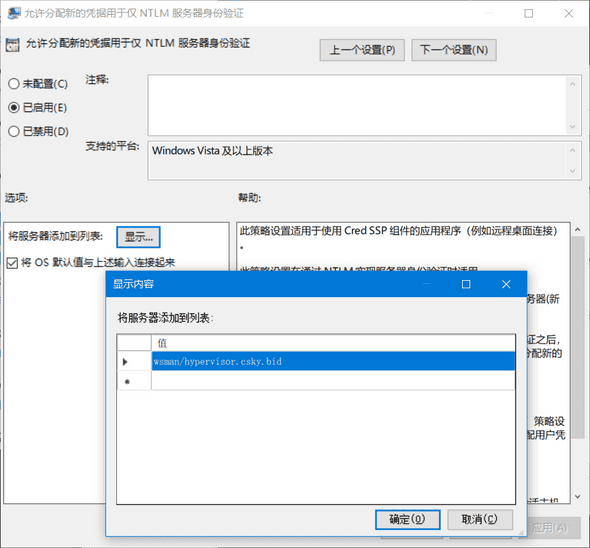
连接远程服务器
在 Windows 10 Pro 中安装 Hyper-V 管理器,然后在右侧选择连接到服务器,然后输入服务器 IP 地址,然后选择使用其他账户登录,输入服务器设置的用户名和密码进行连接。
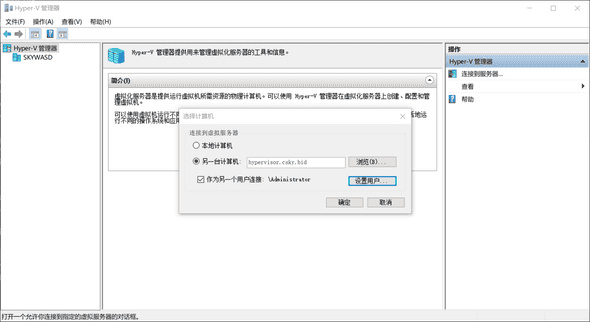
安装系统
由于无法将安装镜像远程地传给服务器,所以我选择用 U盘 复制(喂!)...
之后就和一般使用 Hyper-V 安装系统一样啦!
不过如果像这个主机一样没有 TPM ,那么你在选择 UEFI 启动之后会发现安全选项卡无法正常显示,你也就无法关闭 SecureBoot 造成你无法安装一些系统。解决方法是在 Powershell 中输入
Set-VMFirmware VM名称 -EnableSecureBoot off关闭 SecureBoot
硬盘挂载
如果你像我一样想要让一个硬盘直接挂载到虚拟机中的话,你需要先让目标硬盘脱机,操作很容易,先输入 diskpart 进入磁盘管理命令行输入
list disk然后注意看哪一个是你想要选择的硬盘就输入(将 N 替换为那个硬盘的数字)
select disk N然后输入 offline 即可。
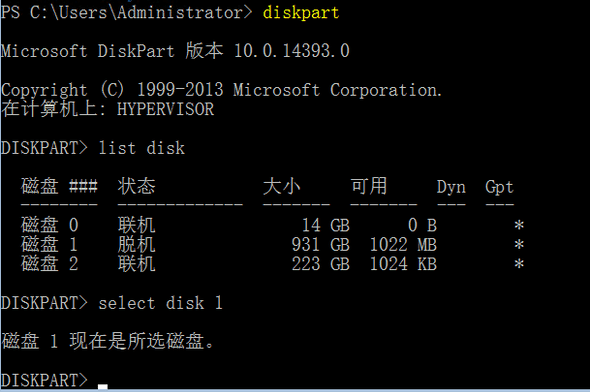
这时,你就可以在虚拟机属性里,找到硬盘驱动器,选择这个物理硬盘了。
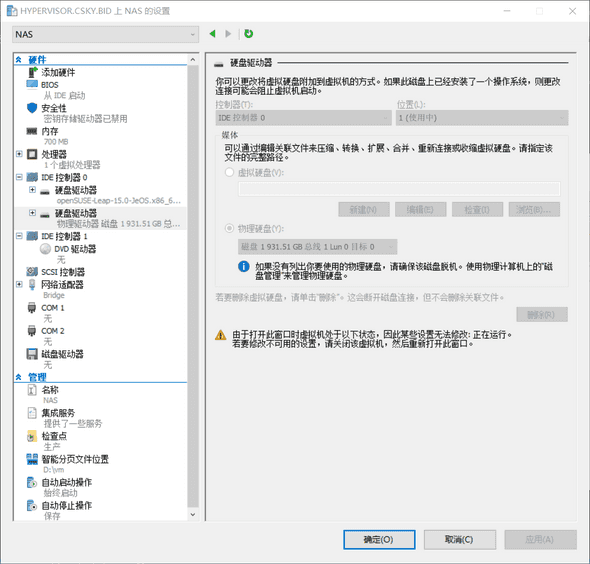
最终?
最终我就获得了一个性能还不错的虚拟服务器(x
它接替了我树莓派的工作,运行 HomeAssistant 和 WakeOnLan,同时承载了 NAS 的功能。


